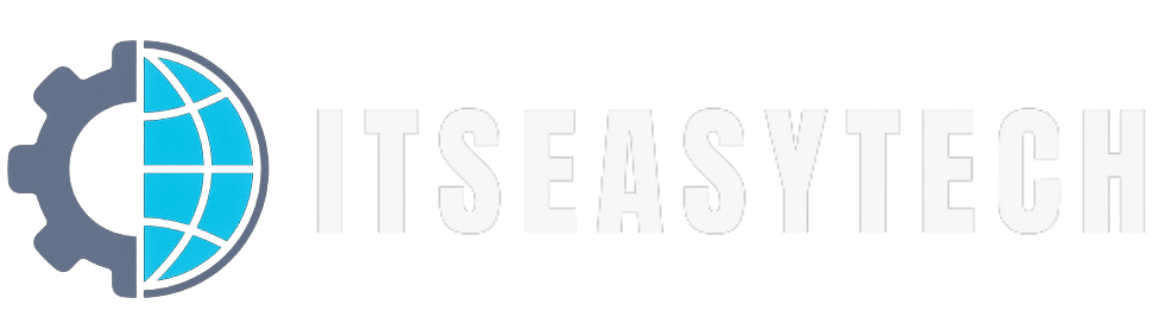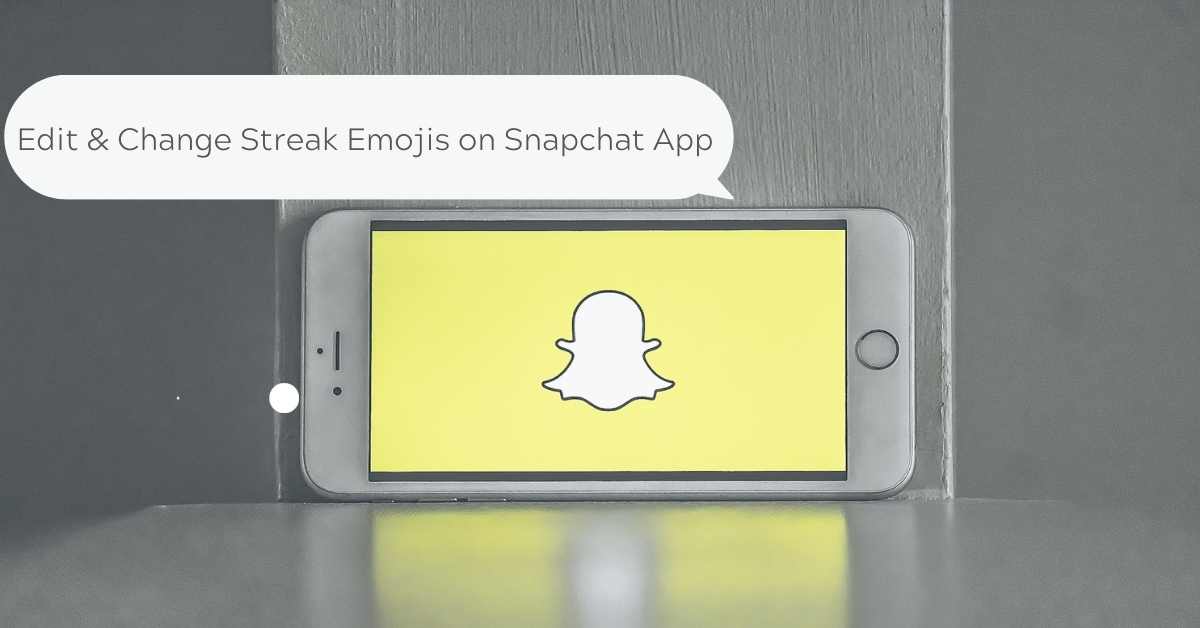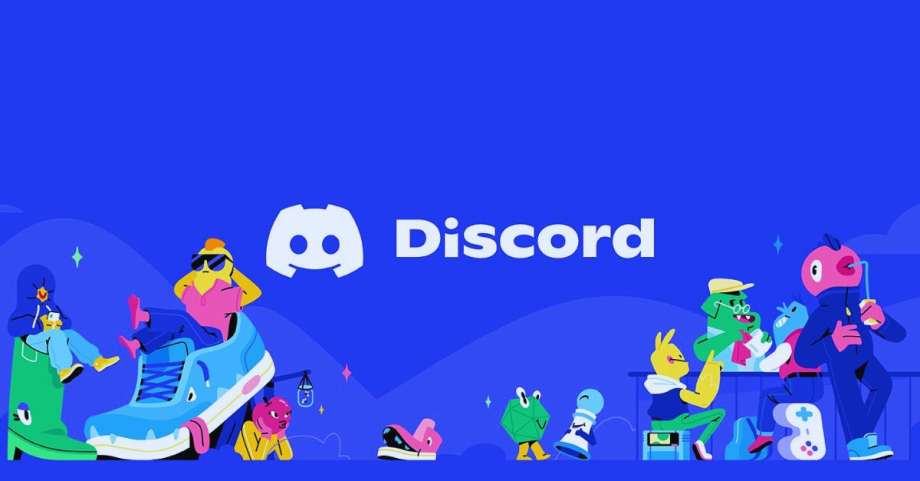Are you a big fan of Discord? Want to dive deeper into its features? You’re in luck! Discovering the Discord console can open up a whole new world of possibilities. Whether you’re on Windows or Mac, accessing this hidden toolkit is easier than you think.
In this guide, we’ll show you how to unlock the console and make the most out of Discord’s customization options. With just a few simple steps, you’ll be able to tailor Discord to suit your preferences perfectly. Ready to unleash the full potential of Discord on your desktop?
Let’s get started!
What Is the Discord Console?
The Discord console is an advanced debugging tool integrated into the Discord app that allows you to execute commands directly. It provides a wealth of information about your Discord client, servers, and connections that can help diagnose any issues you may be experiencing.
Well, exploring its console commands is like peeking backstage at a magic show. It helps you understand how things really work. Plus, if you ever have trouble with connections or servers, knowing these commands can save the day!
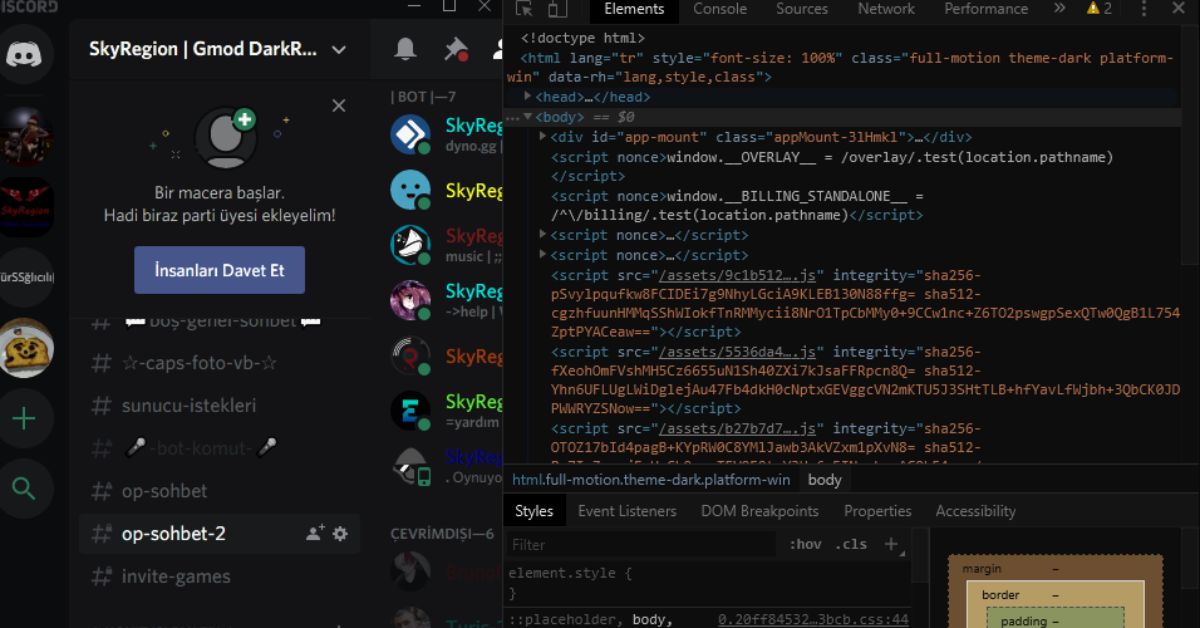
How to Open the Discord Console on Windows
To open the Discord console on Windows, you will need to access your Discord settings and enable developer mode. This will allow you to utilize debugging tools and access the console.
Step 1: Enable Developer Mode
First, you will need to enable developer mode in the Discord app. To do so, open the Discord app and select “User Settings” (the gear icon next to your profile picture). Select “Appearance” from the left sidebar, then scroll down to find the “Developer Mode” toggle. Turn on “Developer Mode”, then click “OK” to save the settings.
Step 2: Open the Console
Once developer mode is enabled, you can open the Discord console. To open the console, press Ctrl+Shift+I on your keyboard. This will open the Developer Tools panel. Select the “Console” tab at the top of the panel. This is the Discord console, where you can enter debug commands and view debug logs.
The console provides access to the internal Webview used by Discord to render the client app. You can run JavaScript code, view logs, set breakpoints, and more. Some useful commands for the console include:
- webview.sendInputMessage({type: “keyPress”, text: “Enter”}) – Simulates pressing the Enter key
- webview.reload() – Reloads the current webview
- webview.getURL() – Gets the current URL of the webview
- console.log(someVariable) – Prints someVariable to the console logs
Additional Details
The Discord console provides a useful window into how the Discord app works under the hood. While the console is not officially supported and mainly used by developers, enabling it can provide more technical users with helpful debugging tools and a way to better understand the Discord client. However, use the console at your own risk, as any changes made could potentially disrupt your Discord app.
How to Open the Discord Console on Mac
Once you have Discord installed on your Mac, accessing the Discord console is a straightforward process. The console allows you to troubleshoot issues, view debugging information, and access experimental features on Discord’s desktop app.
Step 1: Enable the Developer Mode
The first step to opening the Discord console is enabling the Developer Mode. To do this, open the Discord desktop app and select “Preferences” from the Discord menu. Then check the box next to “Enable Developer Mode” at the bottom of the preferences window.
Step 2: Open the Console
With Developer Mode enabled, the console can now be accessed. To open the console, press “Command+Option+I” on your keyboard. This keyboard shortcut will open the console window.
Alternatively, you can open the console from the Discord menu. Select “View” from the menu, then choose “Toggle Developer Tools”. This will also open the console window.
How to Troubleshoot Opening the Discord Console
If you are encountering issues opening the Discord console on your Windows or Mac device, there are a few steps you can take to troubleshoot and resolve the problem.
Check Your Discord Version
To open the Discord console, you must be running Discord version 0.0.306 or higher. Open Discord and select “About Discord” from the menu. Check the version number listed there. If it is below 0.0.306, you will need to manually update Discord to the latest version. Updating Discord may require an uninstall of your current version before installing the latest update.
Run Discord as Administrator
If updating Discord does not resolve the issue, you may need to run Discord as an administrator. Close Discord completely. Then, locate the Discord shortcut on your desktop or in the start menu. Right-click the shortcut and select “Run as administrator.” This will open Discord with elevated permissions, which may allow the console to open properly.
Reinstall Discord
As a last resort, you may need to uninstall Discord completely and reinstall the latest version. Make sure Discord is closed on your device. Then, open the Control Panel and select “Uninstall a program.” Locate Discord in the list of installed programs and select “Uninstall.” Follow the prompts to uninstall Discord.
Next, download the latest version of Discord from the official Discord website. Double click the installation file and follow the prompts to install Discord. Once the installation is complete, try opening the Discord console. The fresh install may resolve any software issues preventing the console from opening.
If the console still will not open after trying the steps above, you may need to submit a support ticket to the Discord team for further help. They can review details about your specific Discord install and device to determine why the console is not functioning properly. With their support, you should be able to get the Discord console opening again on your Windows or Mac computer.
Conclusion
Opening the Discord console allows you to access debugging tools and advanced configuration options that are not available through the standard Discord interface. With some careful tweaking, you can customize Discord’s performance and appearance to suit your needs.
Just be sure to back up any files before making major changes. For most users, the default settings are perfectly fine, but for those who want more control, the console provides that access. While the default settings work well for most, the console is a goldmine for those seeking more control.