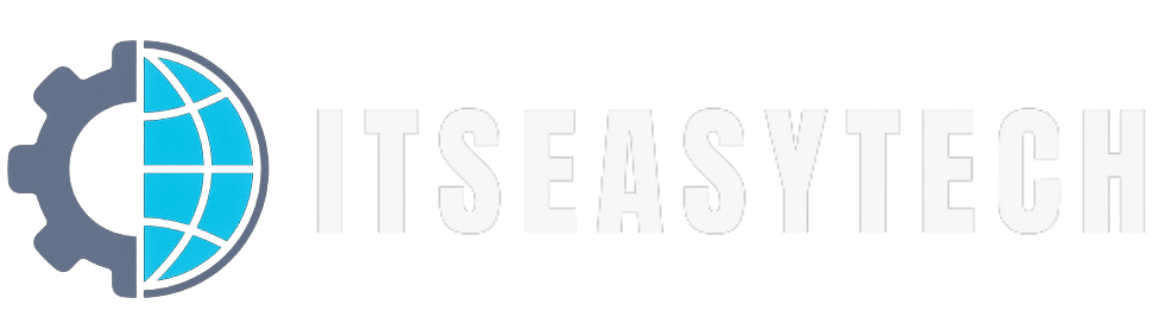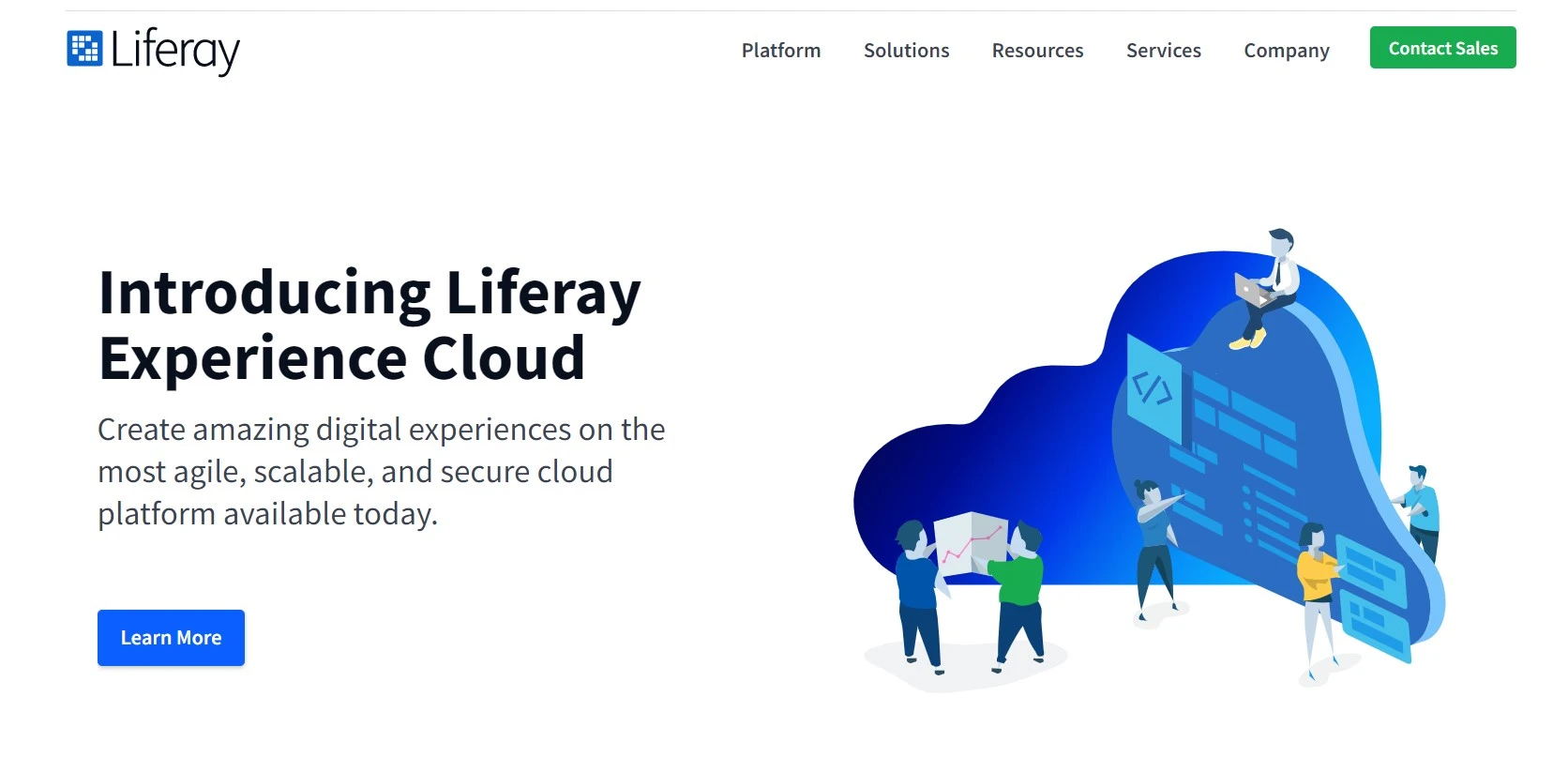Data visibility, transparency, and confidentiality are three of the most crucial aspects of any organization in today’s world. Enterprises are in dire need of switching to a secure platform that their employees can get comfortable with, ensuring the utmost privacy. Many such applications have emerged to allow enterprises to operate in a safe virtual environment. Among all, the most prominent one is Liferay.
The Liferay 7 SSO integration is essential if you want your organization to work with the goodness of the Liferay platform. With that said, the long and tiring process of configuring Liferay might be pretty daunting. If that’s the case, we’re here to help!. Below, we have laid a step-by-step process just for you in the simplest way possible. Keep scrolling!
A step-by-step guide for Liferay 7 SSO configuration:
Step 1: First, you have to create your account with an identity provider to configure Liferay. Visit the administration console of your identity provider.
Step 2: Enter the required details like username, email address, first name, last name, etc. Create your password. You will be asked to re-enter it for confirmation. You can now save your information, and your identity provider’s account is thus created.
Step 3: You need to register the Liferay application with the identity provider to implement SSO in Liferay 7. Select the option of adding a new application with the identity provider.
Step 4: You will be asked to enter some information such as the client ID, client protocol, and root URL. Save the details and visit the settings section to alter the privacy settings the way you want them. You can specify the settings according to the level of confidentiality you need for your Liferay account.
Step 5: After adding the Liferay client, your identity provider will perform an authentication process to verify the client. It will then provide you with some credential that is confidential for your Liferay SSO configuration.
Step 6: Now, go to the system settings to turn on the option of “OpenID Connect”.
Step 7: The next step in this Liferay SSO example is to create an OIDC Provider. You can find the necessary information from your identity provider account. Note that your OpenID Connect client ID will be Liferay. Enter the required details, and the remaining fields will be automatically filled from the endpoint configuration.
Step 8: Once your OIDC Provider is created, open an incognito window on the web. Visit Liferay and log in to your Liferay account. All you need to do is enter your email address and your Liferay password. Click on “Sign in”.
Step 9: Below the sign-in option, don’t forget to select the “OpenID Connect” option. You also have the option to choose the OpenID Connect Provider name. Select your OIDC Provider.
Step 10: Log in to your identity provider’s account, and you can successfully access Liferay.
Step 11: Turn on the SAML option on Liferay. Enter the SAML role and the entity ID. Save the information and create your encryption certificate. You may download the certificate as well.
Step 12: Visit your identity provider and create a new SAML client to further your Liferay SSO integration. For this, you need to enter details like client ID, client protocol, and the client SAML endpoint. Save the information once you enter all the fields.
Step 13: You can access the mappers by creating mappers. For this, you need to enter the mapper name, mapper type, property, SAML attribute name, and some other information. Click on “Save”.
Step 14: Visit Liferay and go to “Identity Provider Connections”.
Step 15: Again, you are required to fill in some relevant information like clock skew, attributes, etc., and upload the IDP metadata file. You can access it from the identity provider account.
Step 16: Finally, visit Liferay once again to complete your Liferay DXP SSO configuration. Enter the login credentials and sign in to your account. You can thus sign in to Liferay with the help of an IDP metadata file. And you are done with your Liferay account authentication!
Conclusion
Now that you have all the information, you must configure your Liferay account accordingly. Read and implement each of the above-mentioned steps carefully to have the perfect Liferay 7 SSO configuration.
Once done, you are good to go for working securely with the help of the Liferay account.
If you have any additional questions or suggestions, you can comment below or feel free to contact us.
Further Reading
How To Build MVP For an App: Purpose and Stages
5 Fastest Growing Cybersecurity Skills That Will Shape The Future